안녕하세요~
파워포인트(Power Point, PPT)에서 표를 다루는 법을 알아보겠습니다.
표 생성부터 어떻게 디자인하며 테두리 변경하는 법 등을 알아보겠습니다.
특히, 한글에서 복사한 표를 기존의 PPT 표 디자인으로 어떻게 서식 복사하는지도 알아보겠습니다.
1. 표 생성
먼저 '삽입'탭 -> '표' 를 클릭하셔서 원하는 행과 열로 표를 만들어 줍니다.

위 사진에서 보시다시피 값을 입력하지 않고 직관적으로 행렬의 크기를 선택할 수 있어 아주 간편합니다.
①삽입 탭 ->②표 -> ③표의 행과 열 크기 선택
2. 표 스타일(디자인)
표 도구-디자인- 표 스타일
에서 원하는 스타일을 선택해주세요
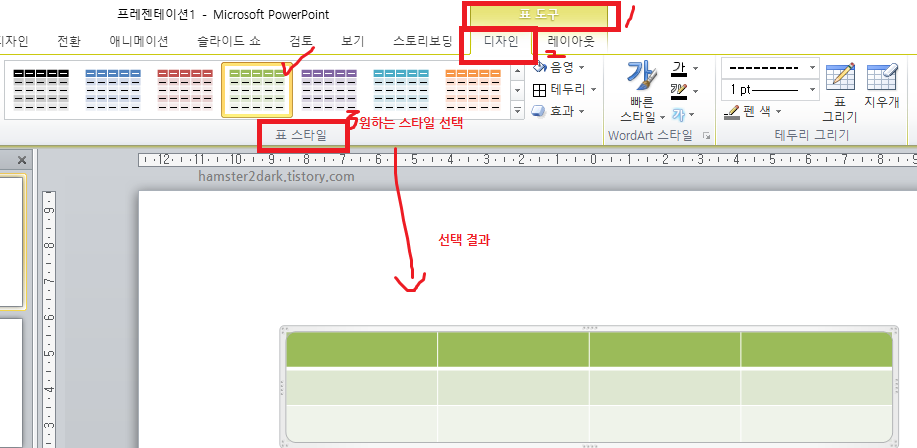
보통 생성된 표를 클릭(선택)하면 표 도구- 디자인 탭이 자동으로 활성화됩니다.
원하는 표 스타일이 없으시면 표 스타일 우측의 삼각형 아이콘을 클릭하여 더 볼 수 있습니다.
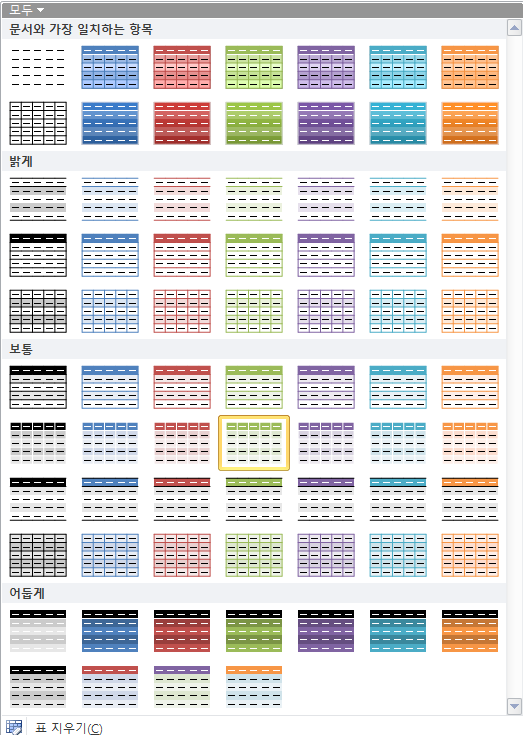
이렇게 많은 수의 표 스타일이 있지만 원하는 표 스타일이 없을 수 있습니다. 그러면 개별적으로 표 테두리, 음영 등을 변경하면 됩니다.
3. 표 테두리 변경 (개별적으로 표 디자인 변경)
일단 모든 표 테두리를 검은색으로 변경하고 싶다면 다음과 같이 하면 됩니다.
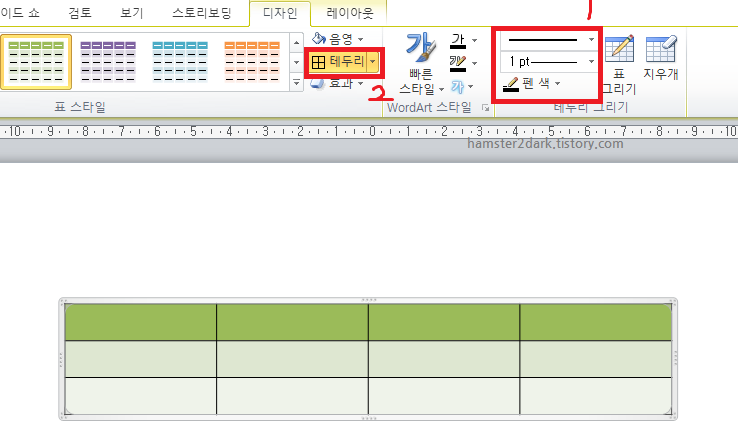
1) 펜 선 종류 및 펜 색 선택
2) 테두리(뒤집어진 삼각형으로 테두리 종류 선택) 클릭
저는 검은색으로 모든 테두리 설정해주었습니다.
하지만 회색 점선으로 바꾸고 싶다면요?
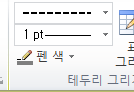
위처럼 테두리 그리기에서 점선과 회색 펜 색을 선택해주시고
테두리를 클릭해주시면 적용이 됩니다.
물론 변경하고자 하는 표를 선택(클릭)한 상태에서 적용해주셔야겠죠.
테두리 말고 표 색깔(색칠)을 바꾸고 싶다면 '음영'을 적용하시면 됩니다.
음영을 변경하고자하는 표 셀을 드래그로 선택하신 뒤-> 원하는 색깔로 변경-> 적용(음영 클릭)
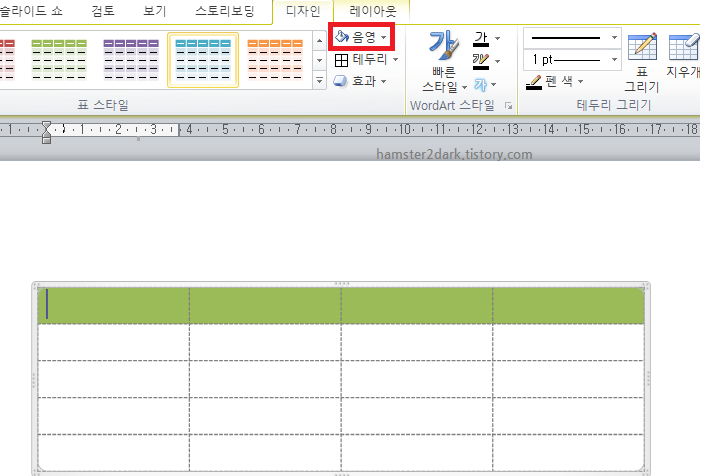
저는 위와 같이 변경하게 됐습니다
참고로 행이 늘어난 것은
표 도구-레이아웃에서 '위에 삽입', '아래에 삽입', '왼쪽에 삽입', '오른쪽에 삽입' 등을 통해 삽입할 수 있습니다.
삭제를 원하시면 왼쪽에 삭제 아이콘이 있어요.

4. 서식 복사
표들의 디자인 통일성을 위해 아주 유용한 기능인 서식 복사.
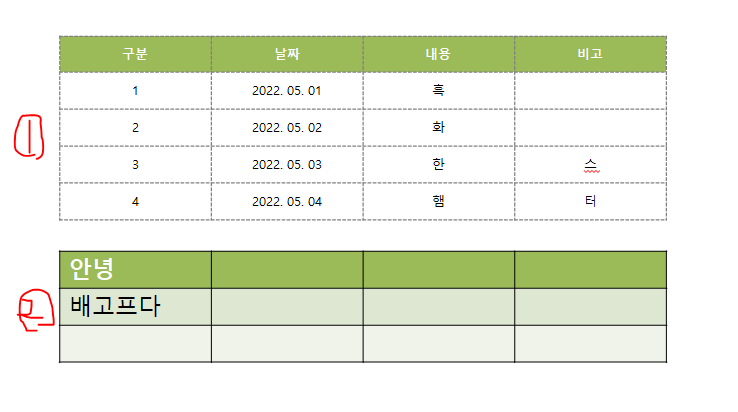
일단 표가 위 사진처럼 있다고 생각합시다.
2번 표의 내용을 그대로 한 채로 1번 표의 서식을 데려오고 싶습니다.
(보통 한글에 있는 표를 붙여 넣으면 기존의 한글 표 서식으로 폰트가 적용됩니다. 이를 2번이라 생각하고 1번 서식으로 변경해보겠습니다.)
그러면 1행과 나머지 행을 구분해서 서식 복사로 데려와야겠습니다.(글자 색이 다르므로)

서식 복사를 한 번 클릭하면 일회성으로 붙여 넣을 수 있고 연속으로 두번 클릭하시면 여러번 붙여넣을 수 있습니다.
붙여넣을 수 있는 상태가 되면 커서가 빗자루 모양이 되는데 이때 붙여 넣고 싶은 부분에 드래그하면 됩니다.
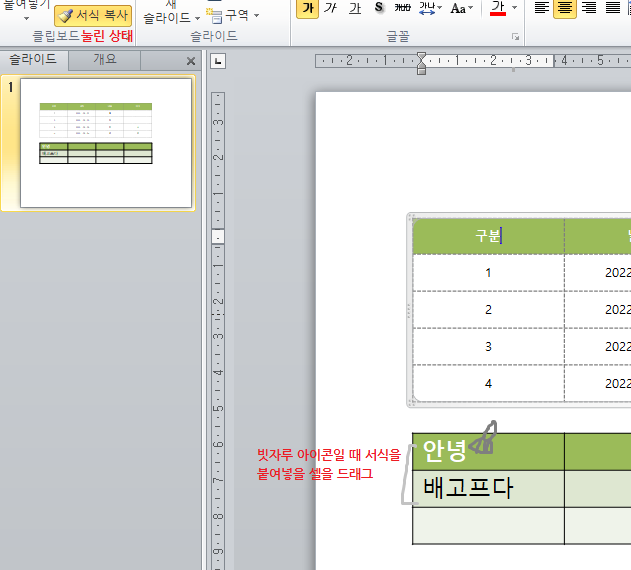
결과는 다음과 같습니다. 폰트가 같아졌습니다.
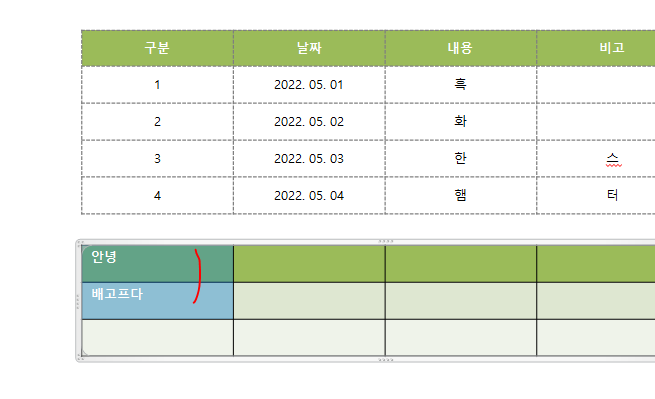
여기서 가운데 맞춤하여 정렬하고 색깔을 변경하는 등 원하시는 대로 바꾸시면 됩니다.
아래 사진은 홈 탭에서 설정할 수 있습니다. (바꾸고 싶은 부분을 드래그 후 변경하면 됨)

하지만 음영이나 표 테두리는 그대로 이므로 일일이 변경해줘야 하는 번거로움은 있습니다.
차라리 표 틀에다가 글자를 집어넣는 게 더 빠를 듯...
같이 보면 좋은 글
2022.05.03 - [2퍼센트의 지식 뽐내기/한컴오피스 한글] - 한글 빨간색 밑줄 안 뜨게 스크린샷(캡처) 하기 / 빨간 밑줄 안 뜨게 하기
한글 빨간색 밑줄 안 뜨게 스크린샷(캡처) 하기 / 빨간 밑줄 안 뜨게 하기
한컴 오피스 '한글'을 쓰다 보면 문자에 빨간색 점선 밑줄이 생길 때가 있습니다. 이 빨간 점선 밑줄은 맞춤법이 틀리면 표시되는 녀석으로 오타 체크나 맞춤법 교정에 아주 도움이 되는 녀석입
hamster2dark.tistory.com
2022.03.08 - [2퍼센트의 지식 뽐내기/파워포인트 PPT] - PPT(파워포인트) 텍스트 붙여넣기시 좌측 빈칸(공백)이 안 지워질 때 해결방법
PPT(파워포인트) 텍스트 붙여넣기시 좌측 빈칸(공백)이 안 지워질 때 해결방법
안녕하세요? PPT 파워포인트에 대한 게시글을 작성하려 합니다. PPT(파워포인트)를 사용할 때 생기는 문제 중 하나인데요. 파워포인트에 텍스트를 붙여 넣기 했을 때 알 수 없는 빈칸이 생기고 이
hamster2dark.tistory.com
2022.01.05 - [2퍼센트의 지식 뽐내기/파워포인트 PPT] - 파워포인트(PPT) 여러 슬라이드 한 페이지에 여백 없이 인쇄하는 법
파워포인트(PPT) 여러 슬라이드 한 페이지에 여백 없이 인쇄하는 법
안녕하세요? 발표자료를 만들 때 가장 많이 사용하는 프로그램이 파워포인트, 일명 PPT(피피티)입니다. 한 페이지에 한 슬라이드만 인쇄하기도 하지만 그렇게 되면 너무 종이 낭비가 심해서 웬만
hamster2dark.tistory.com
2021.11.19 - [2퍼센트의 지식 뽐내기/파워포인트 PPT] - 파워포인트(PPT) 표 셀 크기 한꺼번에 줄이기
파워포인트(PPT) 표 셀 크기 한꺼번에 줄이기
마이크로소프트사의 파워포인트(Power Point), PPT라고들 많이 부르죠. 발표자료를 만들때 가장 많이 사용하는 프로그램입니다. ↓ Microsoft PowerPoint 공식 홈페이지 ↓ https://www.microsoft.com/ko-kr/micro..
hamster2dark.tistory.com
'2퍼센트의 지식 뽐내기 > 파워포인트 PPT' 카테고리의 다른 글
| 파워포인트 PPT 글자 간격 바꾸는 법, 겹친 글자 간격 늘이기(Feat. 한글 자간/글자간격 초기화) (0) | 2022.08.13 |
|---|---|
| 폰트(글꼴) 설치/적용 하는 법! : PPT 글꼴 자동 굴림 설정시(깨짐) 해결방법 (0) | 2022.08.13 |
| 10초만에 이미지/사진 흐리게(투명도 조절) 만드는 방법 (PPT를 이용한 꼼수) (0) | 2022.03.28 |
| PPT(파워포인트) 텍스트 붙여넣기시 좌측 빈칸(공백)이 안 지워질 때 해결방법 (2) | 2022.03.08 |
| 파워포인트(PPT) 여러 슬라이드 한 페이지에 여백 없이 인쇄하는 법 (0) | 2022.01.05 |




댓글