안녕하세요.
많이들 엑셀(Excel) 프로그램을 사용할 텐데요.
숫자 계산할 때도 많이 사용하지만 많은 양의 데이터를 기록하고 다룰 때도 사용합니다.
업무를 하다보면 많은 양의 데이터중에 아주 살짝 바뀐, 어떤 셀(부분)만 찾아야 한다는지
오류가 없는지 확인하기 위해 내용이 일치하는지 확인해야 하는 일이 생깁니다.
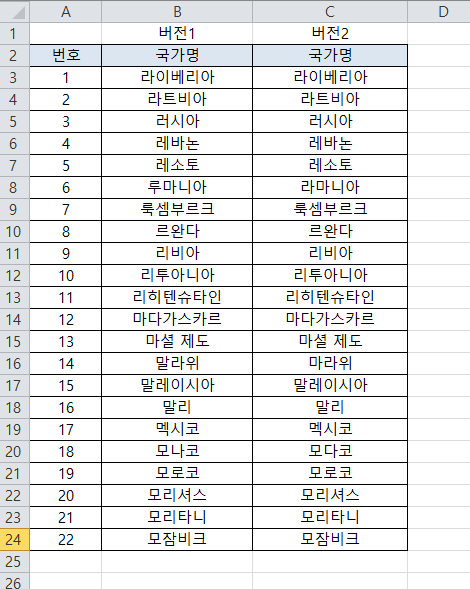
위 사진은 국가명의 일부를 엑셀에 옮겨놓은 모습입니다.
버전 1이 있고 버전 2가 있는데 버전 1과 버전 2의 국가명에서 어디가 달라졌는지 확인하고 싶습니다.
사실 24줄밖에 안 되는 양이면 눈으로 확인할 수도 있겠지만
100개, 1000개가 된다면요?
사람 눈으로 하다가는 컴퓨터 화면에 눈알 빠지게 있어야 할 테고
시간도 낭비입니다.
이때 사용할 수 있는 방법으로는
1. 수식 이용 (IF 함수)
2. 조건부 서식 이용
이 있습니다.
1. 수식이용 (IF 함수)
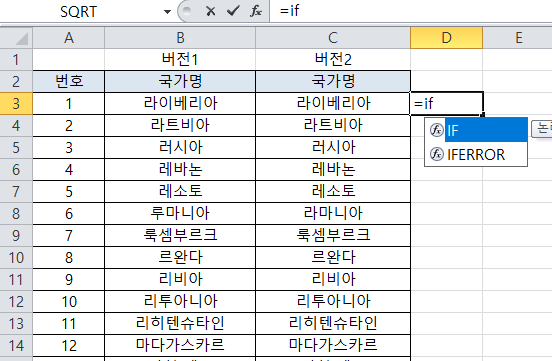
일단 보기 좋게 버전 2의 오른쪽 공간(D3)에 수식을 입력할 겁니다.
버전 1과 버전 2의 값을 비교하는 수식을 넣고 같으면 "O", 다르면 "X"가 뜨도록 할 거예요.
이렇게 안 하고, 같으면 아무것도 안 뜨고 다를 때만 X가 뜨게 할 수도 있습니다. (O, X 말고 다른 걸 뜨게 하는 것도 충분히 가능!)
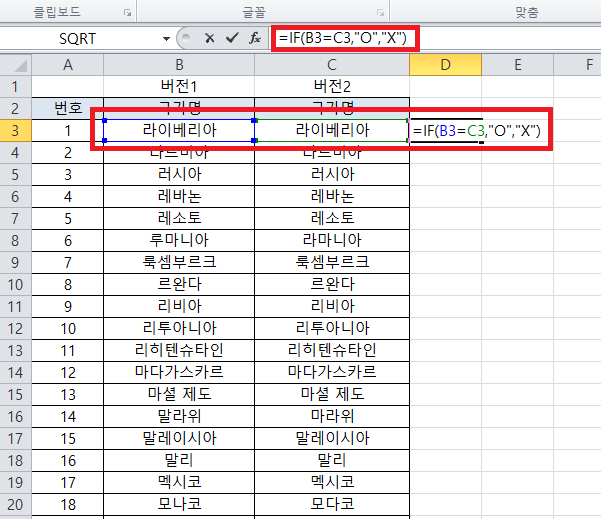
입력한 내용을 볼까요?
D3에
=IF(B3=C3,"O","X)
를 입력해주었습니다.
B3와 C3는 입력하지 않고 해당 셀을 클릭하여 바로 입력시킬 수도 있습니다.
정리하자면 D3에 다음과 같은 순서로 입력하면 됩니다.
=IF( 입력한 다음
B3인 버전 1 라이베리아 셀 클릭,
'=' 입력
C3인 버전 2 라이베리아 셀 클릭,
,"O","X) 입력 후 엔터!
하면 저렇게 입력이 되는 것입니다.
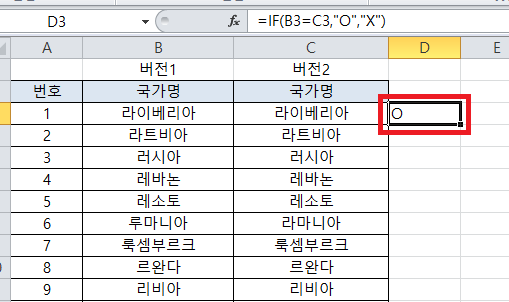
자 이렇게 입력하면 B3와 C3는 같은 내용이기 때문에 O가 자동으로 뜬 것을 볼 수 있습니다.
이제 아래 셀들에도 적용해야겠죠?
드래그! 해줍니다.
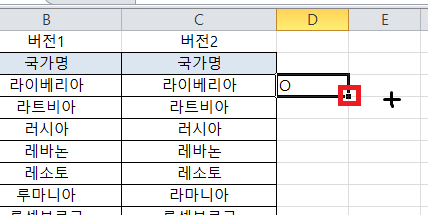
드래그하는 방법은 위 사진처럼 기준 셀의 오른쪽 하단에 커서를 댑니다.
그러면 검은 십자가로 커서가 변경되는데, 그때 클릭하여 마지막 셀까지 긁어주면 됩니다. (드래그)
드래그하지 않고 더블클릭해도 됩니다. 엑셀이 자동적으로 표의 끝을 인식해서 같은 결과가 나옵니다.
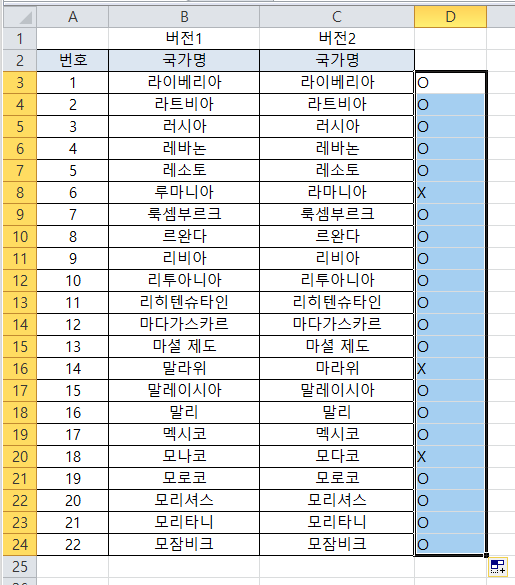
X가 된 행들을 보시면 루마니아, 라마니아
말라위, 마라위 / 모나코, 모다코 로 다른 것을 볼 수 있습니다.
이렇게 IF 함수를 이용하면 아주 빠르게 많은 양의 데이터를 검토할 수 있습니다.
2. 조건부 서식 이용
하지만 1번의 IF 함수 수식으로는 크게 눈에 띄지 않습니다.
확실히 눈에 띄게 하려면 셀 색깔이 달라지게 하는 게 좋겠지요.
이때 조건부 서식을 사용할 수 있습니다.
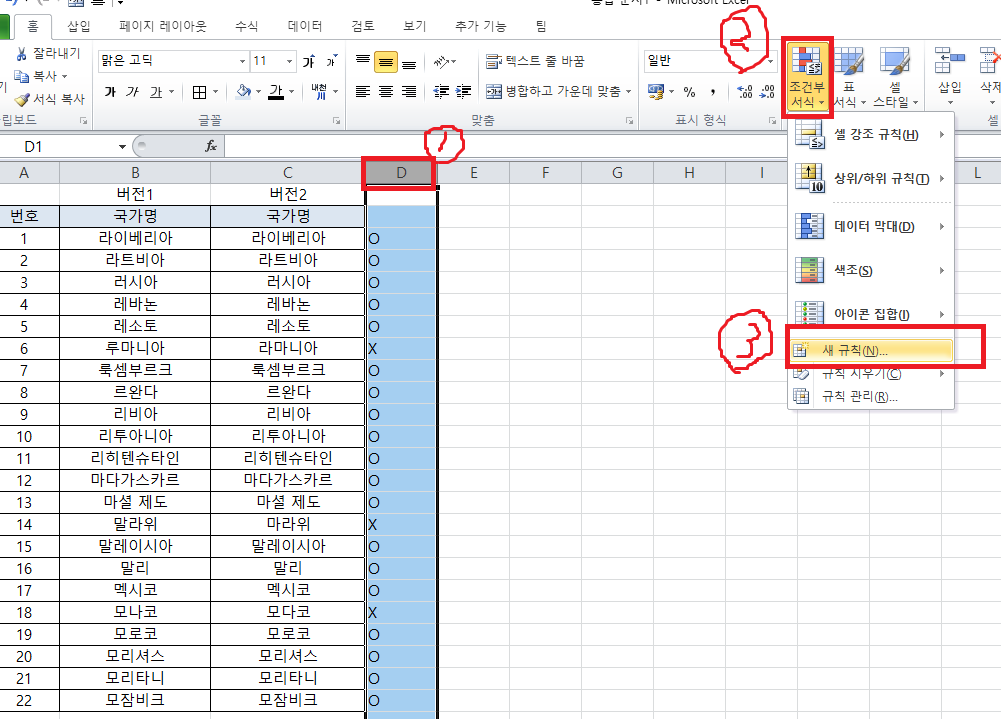
위 사진을 보시고 1, 2, 3번 차례로 눌러주세요.
좀 더 설명하자면 1번 D열을 클릭하시고, 2번 조건부 서식 클릭한 후, 3번 새 규칙을 만드는 겁니다.
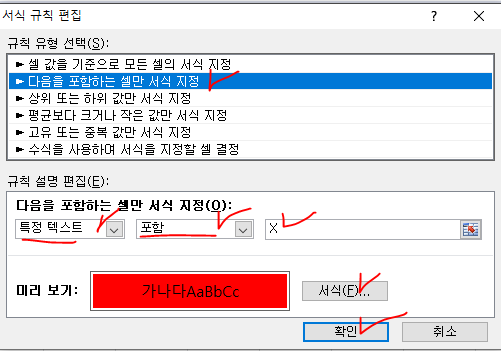
새 서식 규칙은 위 사진과 같이 설정해주세요.
다음을 포함하는 셀만 서식 지정을 먼저 눌러주시고,
다음을 포함하는 셀만 서식 지정에서
특정 텍스트 선택, 포함 선택, X 입력입니다.
그리고 마지막으로 서식에 들어가서 채우기 빨간색을 해줍시다. (눈에 띄게!) - 아래 사진 참고
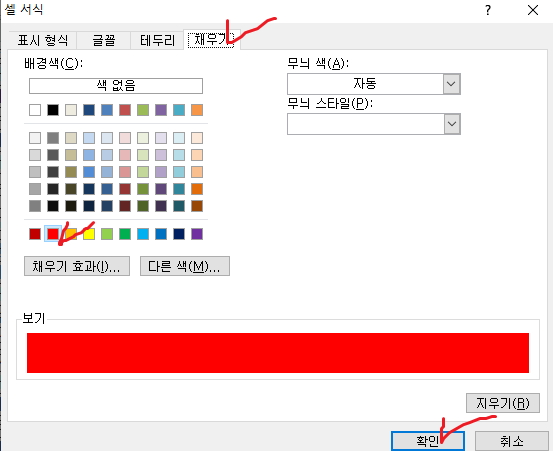
그렇게... 새 서식 규칙은 '확인'을 누르면 적용됩니다.

짜잔, 확실히 더 눈에 띕니다.
이 상태에서 버전2의 내용을 좀 바꿔 볼까요?
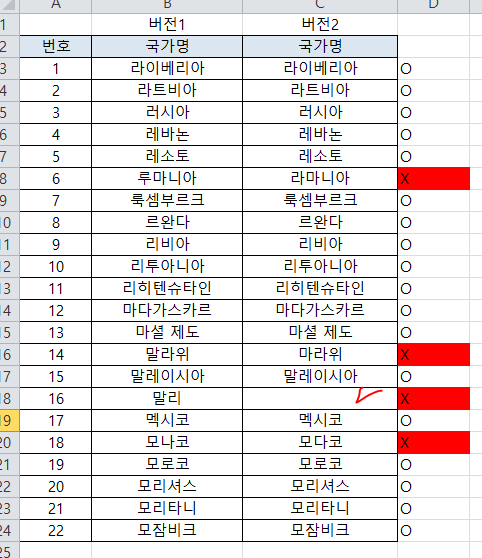
16번이 말리 값을 삭제했더니 바로 X라고 뜨고 바뀝니다.
검토할 때 유용하게 쓸 수 있는 방법이지만
다른 곳에서도 아주 유용하게 쓸 수 있는 IF 함수와 조건부 서식!
특히 무엇인가 잘못 입력했을 때 안내용으로 표시하기 딱 좋습니다.
그럼 필요하신 형식에 맞게 변형해서 써 봅시다!
같이 보면 좋은 엑셀 게시글~
2021.12.16 - [2퍼센트의 지식 뽐내기] - 엑셀 복붙(Ctrl+C, Ctrl+V) 안 될 때 해결법
엑셀 복붙(Ctrl+C, Ctrl+V) 안 될 때 해결법
안녕하세요? 엑셀 파일들을 여러 개 다루다 보면, 또 그 용량이 커지다 보면 복붙이 안 될 때가 있습니다. 복사 붙여 넣기 하는 그 과정이 살짝 렉 걸릴 때도 있고요. 보통, 엑셀에 내용이 별로 없
hamster2dark.tistory.com
2021.12.10 - [2퍼센트의 지식 뽐내기] - 엑셀 수식 똑같이 복사하는 법 (수식 표시, 찾아바꾸기 이용)
엑셀 수식 똑같이 복사하는 법 (수식 표시, 찾아바꾸기 이용)
엑셀 업무를 하다 보면 엑셀 수식을 복붙 하는 경우가 많다. 엑셀은 자동으로 복붙을 하면 행과 열에 맞춰 수식도 바뀐다. 위의 사진과 같이 B3셀에 있는 =B2*2 수식 값을 Ctrl+C(복사)하여 C3셀에 Ctrl
hamster2dark.tistory.com
'2퍼센트의 지식 뽐내기 > 엑셀 Excel' 카테고리의 다른 글
| 엑셀 잘라내기(Ctrl+X) 사용시 주의점 (갑자기 에러나는 경우) (0) | 2022.03.03 |
|---|---|
| 엑셀(EXCEL) 저장 오류 원인 찾기 : 엑셀 시트 복사의 경우 해결방법 (0) | 2022.02.09 |
| 엑셀 복붙(Ctrl+C, Ctrl+V) 안 될 때 해결법 (0) | 2021.12.16 |
| 엑셀 수식 똑같이 복사하는 법 (수식 표시, 찾아바꾸기 이용) (0) | 2021.12.10 |
| 엑셀 시트 복사 안 될 때 해결방법 (1) | 2021.12.09 |




댓글