안녕하세요?
많은 분들이 한글, 엑셀, 피피티를 많이 사용하실 텐데요.
이번에 작성할 내용은 엑셀 잘라내기, 단축키 Ctrl+x 사용 시 주의점입니다.
특히 잘못 Ctrl+x(잘라내기) 사용했다가는 엑셀이 자동으로 꺼지는 불상사가 발생할 수 있습니다...
(저장도 안 돼...)
그럼 엑셀 잘라내기를 사용하는 경우를 봅시다
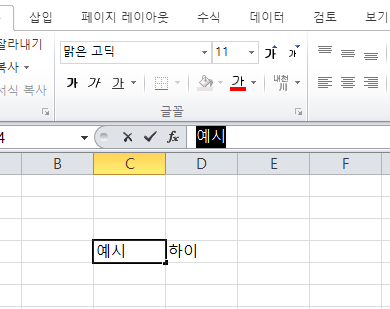
엑셀에서 잘라내기를 사용하면 드래그한 글씨(내용)는 사라지고 다른 곳에 그 내용을 붙여 넣을 수 있습니다.
이때, 셀 내용에서 글자 부분만 드래그와 셀 자체를 잘라내는 경우 하는 두 가지 경우로 나눌 수 있습니다.
위 사진은 셀 내용에서 글자 부분을 드래그한 모습입니다.

셀 내용에서 글자 부분만 드래그하는 것은 위 사진처럼 할 수도 있습니다.
단 셀 크기 안에 글자가 다 들어가야 용이하게 됩니다.
그렇지 않은 경우는 셀 선택하면 그 내용이 보이는 내용 바에서 드래그하는 것이 더 편리합니다.
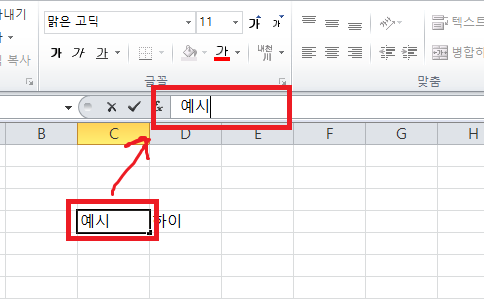
이 방법 말고
'셀 자체'를 잘라내는 방법은 '셀'을 선택하고 오른쪽 마우스 또는 Ctrl+X 하면 됩니다.

일단 오류가 나는 상황을 보면
'잘라내기'를 하는 것은 문제가 되지 않습니다.
그냥 가벼운 파일에서는 보통 일어나지 않고 용량이 좀 되거나 내용이 많이 있을 때 발생합니다.
'잘라내기'를 했을 때 오류가 나는 경우는 후자인데 셀 자체를 잘라낸 경우입니다.
그리고 잘라내기를 누른다고 오류가 나지 않고 어디다 한 번 붙여 넣고 Ctrl+Z(취소, 되돌리기)하는 경우...
갑자기 엄청난 로딩과 함께 팍 꺼집니다. ㅠㅜ
이러한 에러가 안 나기 위해 예방하는 방법은 다음과 같습니다.
1. 잘라내기 하기 전에 저장하기
2. 잘라낸(Ctrl+X) 셀과 겹치는 부분에 붙여 넣지 않기
3. 잘라내고 나서 붙여 넣은 다음에 Ctrl+Z(되돌리기) 하지 말 것
정도가 있겠습니다.
(용량이 큰 파일을 작업할 때 보통 2,3번을 연달아하면 에러가 나더라고요 ^^ ㅠㅠ)
에러가 나면 그동안 작업한 거 다 날아가서 재작업 해야 하니까요 ㅠ 다들 조심하시고요.
용량이 큰 파일들을 작업할 때는 저장하는 데 걸리는 시간이 좀 있더라도 저장을 자주 합시다!
같이 보면 좋은 글!
2022.02.09 - [2퍼센트의 지식 뽐내기] - 엑셀(EXCEL) 저장 오류 원인 찾기 : 엑셀 시트 복사의 경우 해결방법
엑셀(EXCEL) 저장 오류 원인 찾기 : 엑셀 시트 복사의 경우 해결방법
안녕하세요! 엑셀을 사용하다 보면 이유를 알 수 없는 에러들을 발견하게 됩니다. 이번에 소개드릴 내용은 엑셀 저장시 오류(에러) 원인 해결방법인데요. 그 중, 엑셀 시트 복사의 경우의 어떤
hamster2dark.tistory.com
2022.01.20 - [2퍼센트의 지식 뽐내기] - 엑셀 검토 작업 빠르게 하는 법 : 문자(내용) 같은지 확인하는 수식이용하기(셀 내용 다른지 확인, IF함수, 조건부서식)
엑셀 검토 작업 빠르게 하는 법 : 문자(내용) 같은지 확인하는 수식이용하기(셀 내용 다른지 확인
안녕하세요. 많이들 엑셀(Excel) 프로그램을 사용할 텐데요. 숫자 계산할 때도 많이 사용하지만 많은 양의 데이터를 기록하고 다룰 때도 사용합니다. 업무를 하다보면 많은 양의 데이터중에 아주
hamster2dark.tistory.com
'2퍼센트의 지식 뽐내기 > 엑셀 Excel' 카테고리의 다른 글
| 엑셀(EXCEL) 저장 오류 원인 찾기(2) : 파일 or 폴더명 때문에 엑셀 저장 안 되는 경우(Feat. 파일에 엑세스 할 수 없습니다.) (7) | 2022.04.14 |
|---|---|
| 엑셀(Excel) 조건부 서식을 이용한 시각적 효과 만드는 법 (Feat. 오류 체크!) (0) | 2022.04.12 |
| 엑셀(EXCEL) 저장 오류 원인 찾기 : 엑셀 시트 복사의 경우 해결방법 (0) | 2022.02.09 |
| 엑셀 검토 작업 빠르게 하는 법 : 문자(내용) 같은지 확인하는 수식이용하기(셀 내용 다른지 확인, IF함수, 조건부서식) (0) | 2022.01.20 |
| 엑셀 복붙(Ctrl+C, Ctrl+V) 안 될 때 해결법 (0) | 2021.12.16 |




댓글