안녕하세요?
항상 한글, PPT, 엑셀, 캐드 관련 사용 방법, 해결방법 게시글을 올려왔는데요.
오늘은 그림판을 사용한 방법인 "그림, 사진, 이미지 모자이크 하는 방법"입니다.
솔직히 저처럼 게시글을 쓰다 보면... 또는 다른 이유로 모자이크를 해야 하는 상황이 발생합니다.
어플을 사용하면 쉽게 모자이크를 할 수 있겠지만 일일이 깔기도 귀찮죠.
하지만 기본 프로그램으로 쉽게 모자이크를 할 수 있다면?!
바로 알아보도록 합시다.
일단 모자이크를 할 사진 자료를 준비해주세요. 저는 아래 사진을 모자이크 해보겠습니다.

이미지가 클립보드에 있으시다면(Ctrl+C나 PrtScr으로 캡쳐)
그림판에 Ctrl+v로 붙여 넣으시면 됩니다. (마우스 우클릭으로도 충분히 가능)

먼저 이 이미지의 전체를 모자이크 해 보겠습니다.
먼저 전체를 선택해줘야 하니까 Ctrl+A로 이미지를 전체 선택해줍니다.
아니면 그냥 마우스를 이용해서 드래그해서 선택하셔도 돼요.

전체 선택을 하시면 오른쪽 하단을 클릭 & 드래그하시는데
"이미지 크기를 줄여주세요"
아무렇게나 줄여주시면 됩니다.
너무 작게 줄이시면 나중에 키우기 어려우니까 나중에 이미지 늘릴 거 고려하시고 줄여주세요.

저는 이렇게 줄여보았습니다.
줄어든 크기를 '다시' 드래그하셔서 개체를 둘러 선택하신 뒤...
이제 다시 늘려주세요. 원 상태만큼 늘려주지 않아도 돼요. 적당히 원하시는 만큼 늘려주세요.
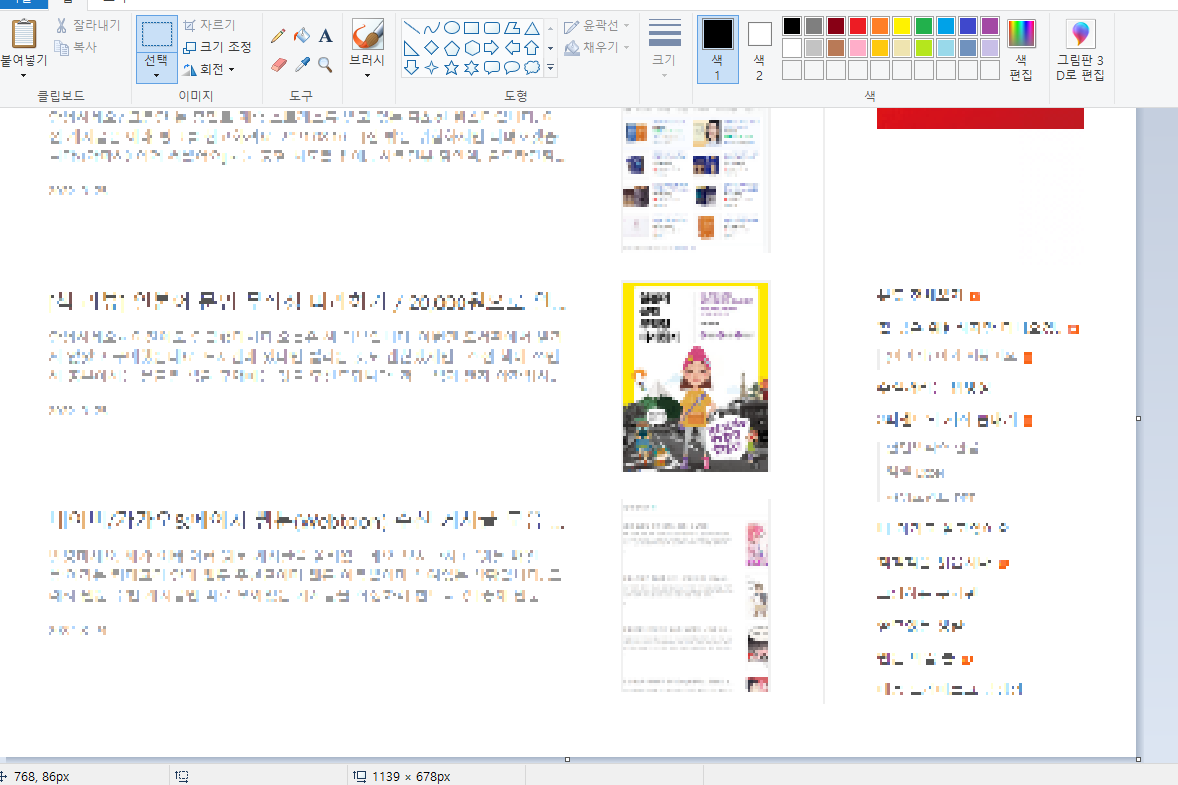
그러면 위처럼 모자이크가 적당히 된 이미지가 됩니다.
만약 모자이크가 더 심했으면 좋겠다? 그러면 줄였다 늘렸다를 더 반복해주세요.
줄일 때 꼭 비율을 맞추지 않고 가로로 길게, 세로로 길게 줄여도 됩니다.
그러면 더 알아보기 어려운 모자이크가 돼요
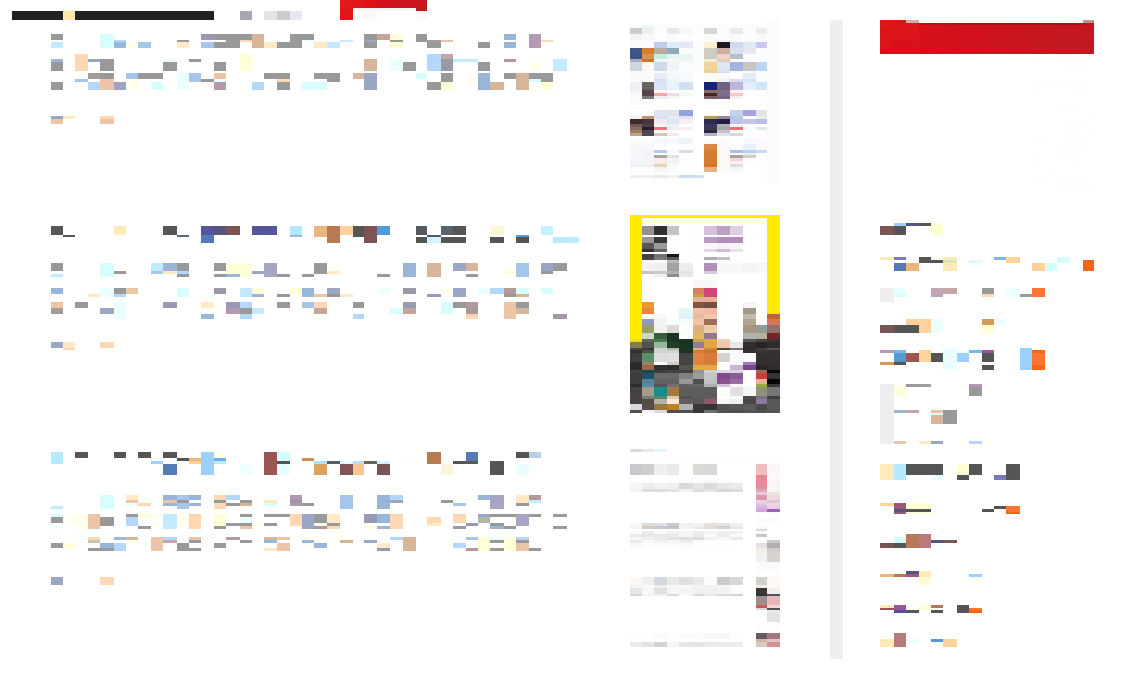
그러면 위 사진처럼 됩니다. 확실히 많~이 줄이고 늘리면 효과가 좋은 거 같아요.
그럼 부분만 모자이크를 하려면 어떻게 하면 좋을까요?
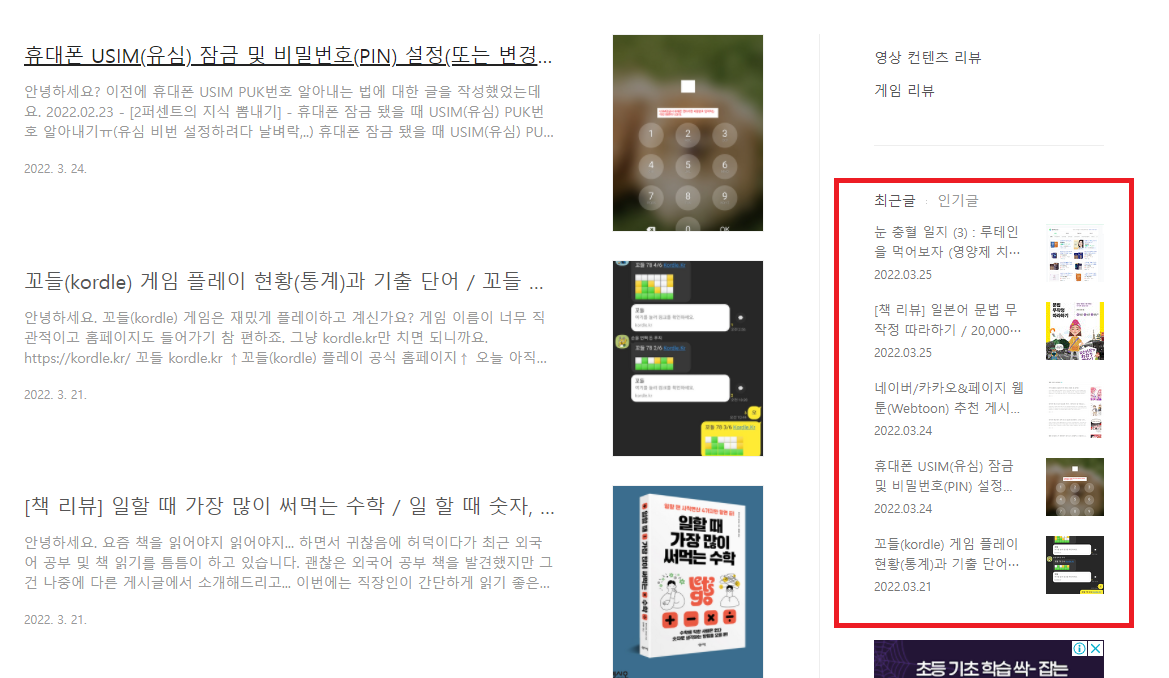
빨간 상자 부분만 모자이크를 한 번 해봅시다.
방법은 '똑같이' 위의 방법처럼 저 부분만 줄였다 늘렸다 반복하면 돼요.
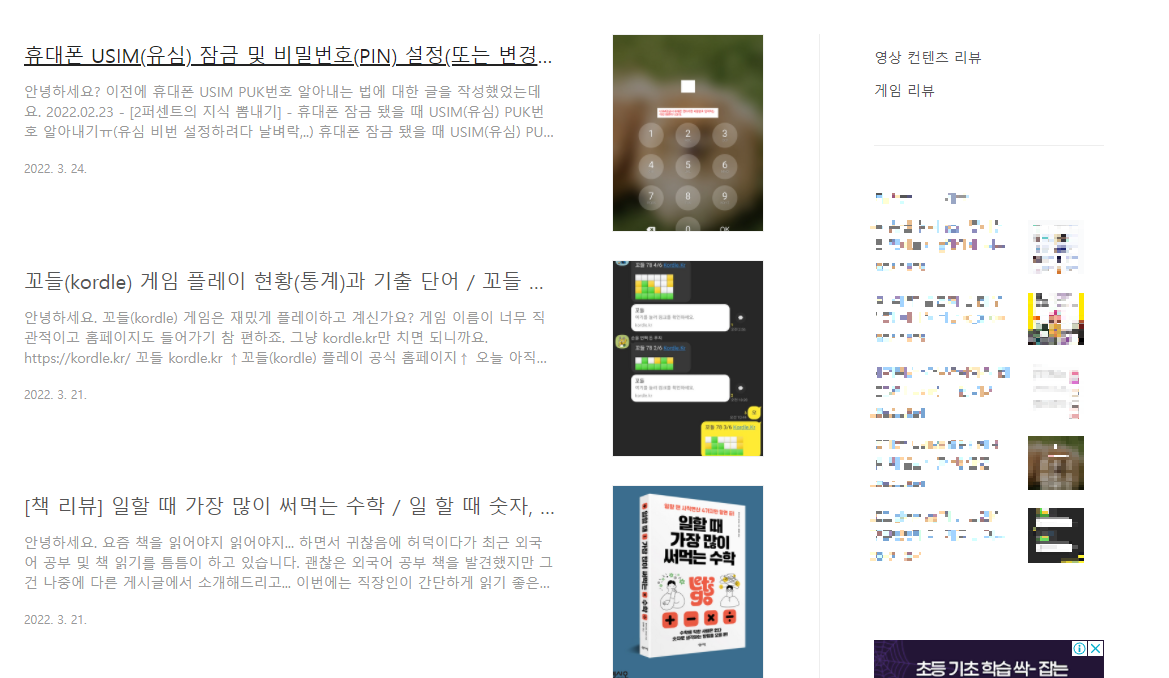
한 번 해보시면 위 사진처럼 됩니다.
엄청 간단하죠?
컴퓨터 그림판으로 쉽게 모자이크 하는 이 방법!
굳이 다른 응용 프로그램이 필요 없이 간단하게 할 수 있습니다.
급하게 모자이크를 해야 하신다면 이 방법을 강추드려요!
'2퍼센트의 지식 뽐내기' 카테고리의 다른 글
| 캐드(Auto CAD) : 이미지(PNG)를 DWG,DXF 파일로 바꾸는 법 (0) | 2022.04.15 |
|---|---|
| 캐드(Auto CAD) 특정 블럭(Block) 일괄 선택 지정/삭제 하는 법(Filter 명령어 사용) (0) | 2022.04.05 |
| 휴대폰 USIM(유심) 잠금 및 비밀번호(PIN) 설정(또는 변경) 방법과 입력 방법 문제점 (1) | 2022.03.24 |
| 캐드(Auto CAD) 문자 스타일 적용 안 될 때 해결 방법(글꼴이 자동으로 굴림이 되는거 해결하기) (0) | 2022.03.17 |
| 캐드(Auto CAD) 도면 흐리게 만드는 법(레이어 잠금 or 블럭 색깔 조정 이용) (0) | 2022.03.17 |




댓글