캐드에서 도형에서 색상을 채우는 명령어는 해치(hatch)입니다.
그림판의 페인트 붓기와 유사합니다.
원하는 도형을 선택하고 hatch 명령어를 입력하면 됩니다. (보통 ha 정도 입력하면 자동 완성된다.)
페인트 붓듯이 색칠을 원한다면 SOLID를 선택하면 되겠습니다. (이외에도 다양한 색칠 형태가 있다. 격자 등)

해치에서 투명도 조절을 하기 위해서 상단의 '해치 편집기'에서 간단하게 처리할 수 있다.
'해치 투명도'의 값을 조절하면 된다. 0은 투명도가 제로라는 의미로 그 이상 값은 투명도를 갖는다.
적당히 반 49로 해줬다. (50도 되지만... 그냥 막대바로 설정했더니)

좌측이 투명도를 조절한 해치이고 오른쪽은 투명도 0이다.
이제 이 상태로 플롯(인쇄)을 해보자.
중요한 점은 투명도를 적용시키기 위해 우측에 '플롯 옵션'에서 '플롯 투명도(T)'를 체크해줘야 한다.

그리고 미리보기를 해보았다.

글자가 딱히 없어서 투명한 건지 잘 와닿지 않는다.
투명도가 제대로 들어갔는지 비교를 위해 글자를 넣어준다.
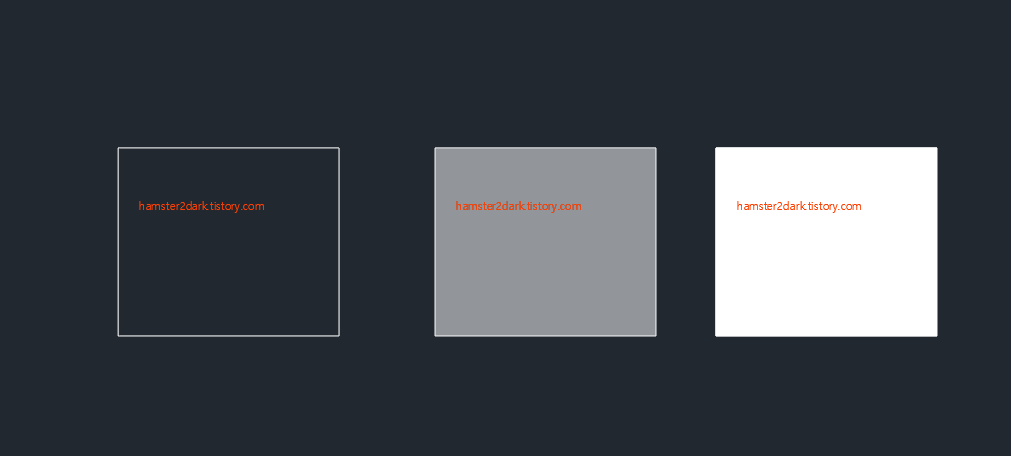
글자의 색깔은 주황색(색상 20)으로 설정해주었다.
참고로 인쇄(플롯)에서 색상 20은 개체 색상 사용으로 체크하였고 흰색(225)은 검은색으로 처리하였다.

별반 다를 바가 없다. 그 이유는 글자들이 가장 위쪽에 있기 때문(레이어로 치면 가장 윗 레이어)
그리기 순서가 맨 앞이라는 의미다. 해치 뒤로 옮겨주기 위에 그리기 순서를 변경해주자.

글자들의 그리기 순서를 '맨 뒤로 보내기' 해준다.
글자를 다 선택하고 오른쪽 마우스 클릭하여 선택해주면 된다.
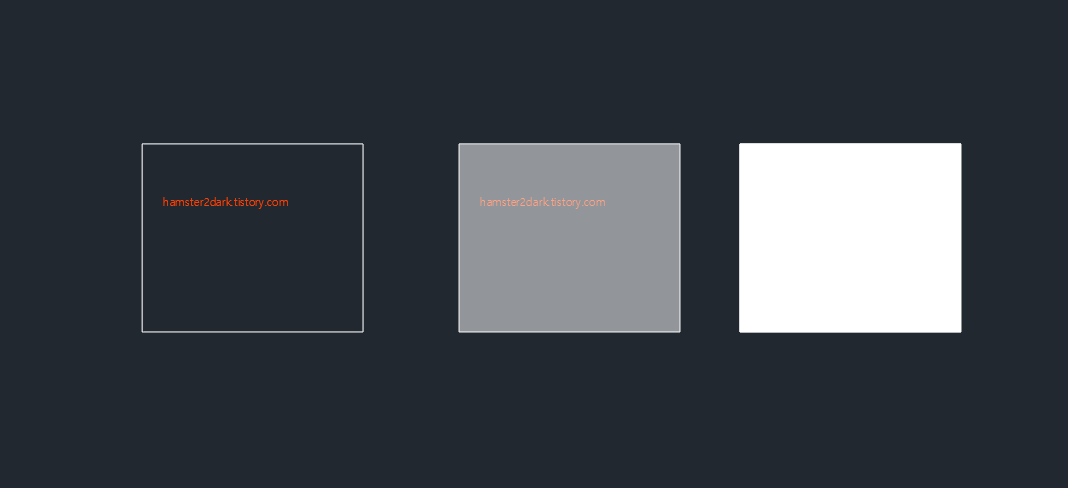
그러면 투명도에 따라 글자가 흐릿하게 보임을 볼 수 있다.
맨 좌측은 해치 없음, 중간은 해치 투명도 49, 오른쪽은 해치 투명도 0
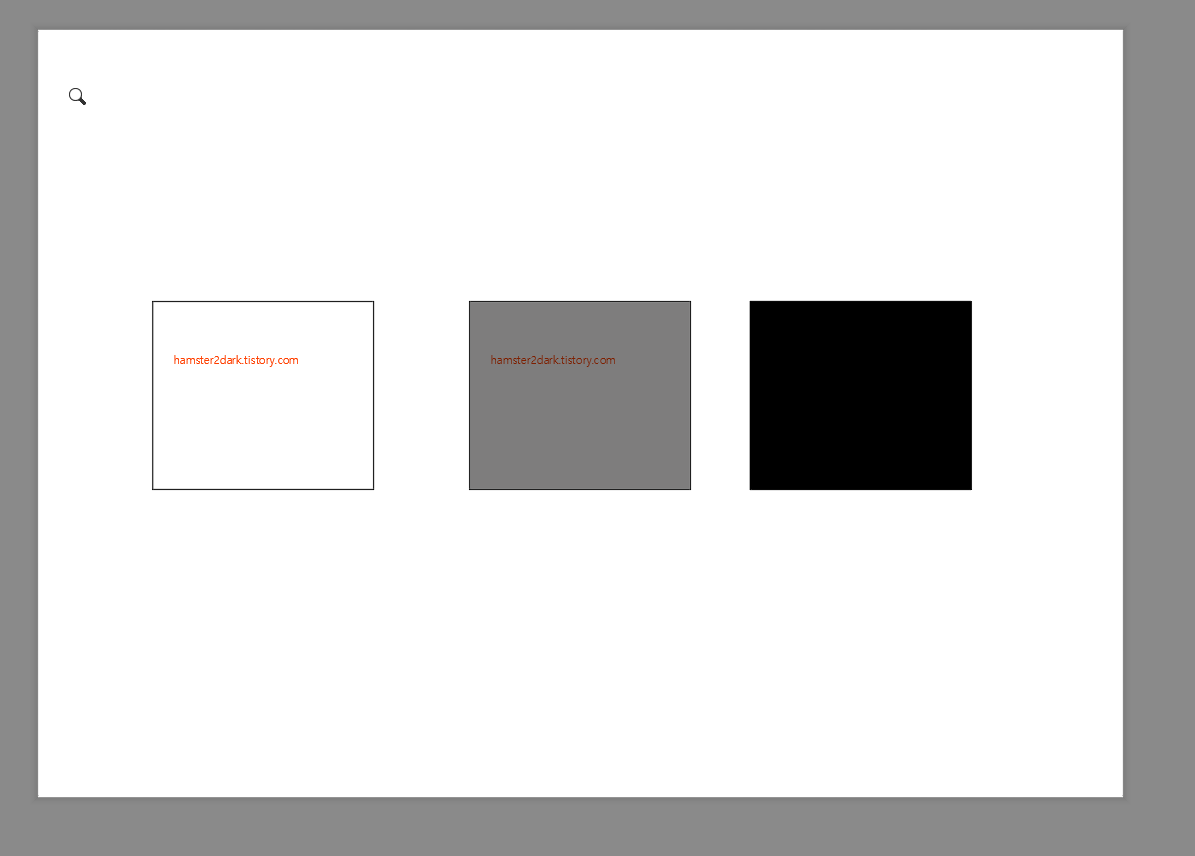
투명도에 따라 글자가 보이는 정도가 정해진다.
역시 투명도가 0이면 글자가 아예 보이지 않음을 확인할 수 있다.
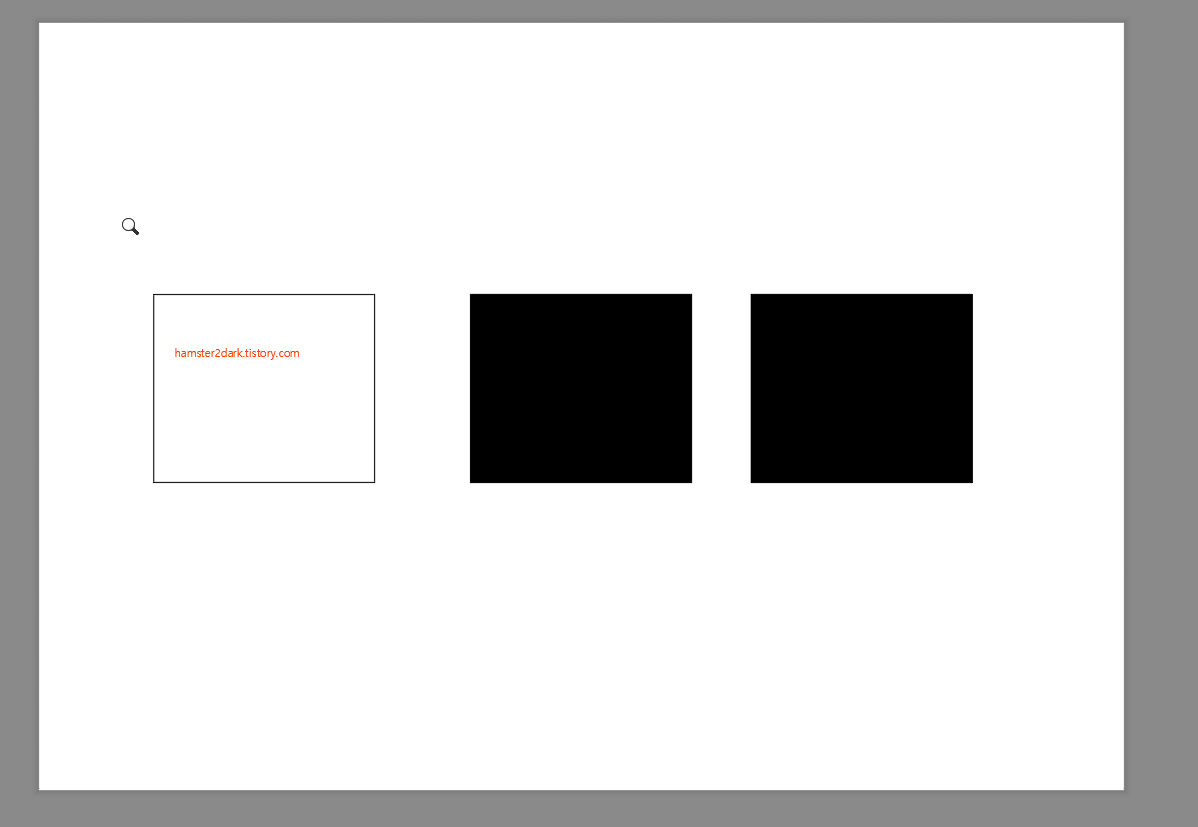
만약 플롯 옵션에서 플롯 투명도 체크를 하지 않으면 위와 같이 투명도 차이를 볼 수 없다.
투명도 49도 투명도 0으로 처리된다.
같이 보면 좋은 캐드 글
2022.04.15 - [2퍼센트의 지식 뽐내기] - 캐드(Auto CAD) : 이미지(PNG)를 DWG,DXF 파일로 바꾸는 법
캐드(Auto CAD) : 이미지(PNG)를 DWG,DXF 파일로 바꾸는 법
캐드 작업을 하다 보면 이미지 파일을 캐드에서 불러와야 하는 경우가 발생합니다. 그냥 이미지 파일 자체 첨부가 필요하면 복붙 하거나 삽입 탭에서 부착하면 됩니다만... 도면(dwg) 파일이 필요
hamster2dark.tistory.com
2022.04.05 - [2퍼센트의 지식 뽐내기] - 캐드(Auto CAD) 특정 블럭(Block) 일괄 선택 지정/삭제 하는 법(Filter 명령어 사용)
캐드(Auto CAD) 특정 블럭(Block) 일괄 선택 지정/삭제 하는 법(Filter 명령어 사용)
안녕하세요. 오늘 알아볼 내용은 캐드(Auto CAD, 오토캐드)에서 특정 블럭만 선택하여 삭제하는 방법입니다. 굳이 삭제하지 않더라도 선택하는 방법만 알면 이동, 복사 등 다양하게 활용할 수 있습
hamster2dark.tistory.com
2022.03.17 - [2퍼센트의 지식 뽐내기] - 캐드(Auto CAD) 도면 흐리게 만드는 법(레이어 잠금 or 블럭 색깔 조정 이용)
캐드(Auto CAD) 도면 흐리게 만드는 법(레이어 잠금 or 블럭 색깔 조정 이용)
안녕하세요. 오늘은 오토캐드에 대한 게시글입니다. 이번에 다룰 내용은 캐드(Auto CAD) 도면 흐리게 하는 법입니다. 흐리게 만든다는 건 무엇일까요? 원래의 색깔보다 약하게 표현한다는 의미입
hamster2dark.tistory.com
'2퍼센트의 지식 뽐내기' 카테고리의 다른 글
| 오토 캐드(Auto CAD) : 도면 내 지도 이미지 1:1 축척으로 만들기(실제 크기로 캐드 도면에 적용하기) (0) | 2022.05.02 |
|---|---|
| 캐드(Auto CAD)에서 도형 면적&길이 확인하는 3가지 방법(치수, di, 특성) (0) | 2022.04.20 |
| 캐드(Auto CAD) : 이미지(PNG)를 DWG,DXF 파일로 바꾸는 법 (0) | 2022.04.15 |
| 캐드(Auto CAD) 특정 블럭(Block) 일괄 선택 지정/삭제 하는 법(Filter 명령어 사용) (0) | 2022.04.05 |
| 그림, 사진, 이미지 빠르게 부분/전체 모자이크 하는 법 (feat. 그림판) (0) | 2022.03.25 |




댓글