구글 지도에 좌표 여러 개 찍기, 구역 표시하고 공유하기(feat. 구글어스 Google Earth)
태양광 모듈을 배치하기 위해 지도를 필수적으로 사용해야 한다. 수치 지형도* 도면 파일(dwg)이 있다면 아주 좋겠지만 간편하게 구하긴 쉽지 않다.
*수치 지형도는 특정 지역의 등고선, 수계(강, 호수 등), 교통망(도로, 철도 등), 시설물(주택, 건물 등), 산림, 경지(논, 밭 등), 행정구역 경계 등을 각종 축적에 따라 공간적 분포를 나타낸 도면이고, 수치지형도는 이러한 지형도를 전산화한 도면이다.
[네이버 지식백과] 수치 지형도 [Digital Topographic Map] (지질학백과))
국내의 경우에는 다음과 같은 방식으로 구할 수 있지만
2022.01.12 - [2퍼센트의 지식 뽐내기] - 캐드 지도(지리) 도면 구하는 법 (feat. 국토지리정보원)
캐드 지도(지리) 도면 구하는 법 (feat. 국토지리정보원)
안녕하세요? 제가 보통은 한글, 엑셀, 피피티 관련한 정보 게시글을 많이 올렸었는데요. 처음으로 캐드 정보글을 올립니다! 솔직히 캐드 정보는 많이들 알고 있을 거 같아서 굳이 안 올렸는데 (
hamster2dark.tistory.com
해외의 경우에는 쉽지 않기 때문에... 간단한 방법으로 구글 지도를 이용할 수 있다.
위성지도가 잘 되어 있기 때문에 이를 활용하는 것이다. 물론 실제로 구축하기 위해서는 보다 상세한 조사를 해야 하겠지만, 그 이전 단계에서 활용하기 좋다. 구글 지도로 대충 어느 정도 배치할 수 있을지 가늠하여 계획을 세우는 것이다.
만약 구글 지도를 캡처하여 캐드 프로그램에 붙여넣었다면 축척을 맞춰주기 위해 다음의 과정을 수행하면 된다.
2022.05.02 - [2퍼센트의 지식 뽐내기] - 오토 캐드(Auto CAD) : 도면 내 지도 이미지 1:1 축척으로 만들기(실제 크기로 캐드 도면에 적용하기)
오토 캐드(Auto CAD) : 도면 내 지도 이미지 1:1 축척으로 만들기(실제 크기로 캐드 도면에 적용하기)
오토 캐드(Auto CAD) : 도면 내 지도 이미지 1:1 축척으로 만들기(실제 크기로 캐드 도면에 적용하기) 보통 프로그램상 캐드에 존재하는 도면의 크기는 실제 크기와 같게 만듭니다. 하지만 A3 인쇄용
hamster2dark.tistory.com
이 과정으로 충분한 경우도 있지만 본 게시글에서 다룰 케이스는 구글 지도상만으로는 경계/면적이 확실치 않는 경우다.
구글 지도에 좌표를 찍어서 구역을 구분하고 싶겠지만 아시다시피 구글에서는 하나의 좌표만 찍힌다. 아마 여러 좌표를 동시에 찍는 방법이 있을 건데, 검색해 보니 코딩을 요하는 거 같아서 포기했다. 어렵지 않을 수 있지만 귀찮았다.
하지만! '구글 어스'를 사용하면 문제없다. 필요한 건 구글 로그인이다.(KML 파일로 저장하면 로그인도 필요없다.)
https://earth.google.com/web/
Explore Google Earth
Grab the helm and go on an adventure in Google Earth.
earth.google.com
구글 어스(Google Earth)는 지구본 형태로 제공하는 지도 서비스인데 검색해 보면 다음과 같이 설명된다.
"구글 어스는 구글이 제공하는 서비스로 위성 이미지, 지도, 지형 및 3D 건물 정보 등 전 세계의 지역 정보를 제공한다. 세계의 여러 지역들을 볼 수 있는 위성 영상 지도 서비스다"
구글 어스를 통해 원하는 지역에 좌표를 찍고, 거리나 면적을 측정할 수 있다. 또 프로젝트별로 좌표 정보들을 분리할 수 있으니 아주 편리하다.
구글 어스의 기능을 간단하게 설명하자면
좌측에 메뉴바가 있고 돋보기 아이콘은 검색이다. (누구나 알겠지만.)

석삼(三) 자를 누르면 주요 메뉴에 대한 내용과 설정 메뉴가 보인다. 개인적으로 검색, 프로젝트, 지도스타일 정도 사용했다.
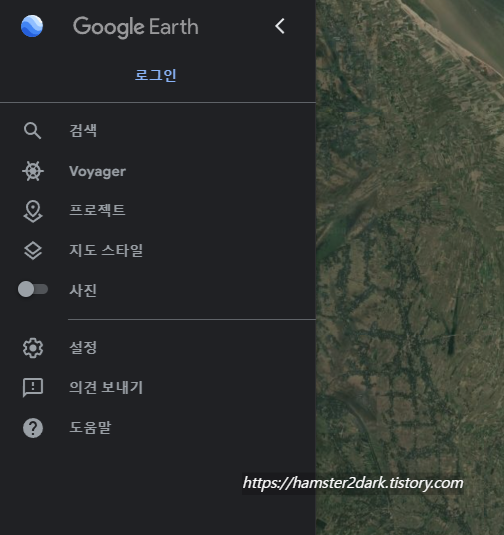
새 프로젝트를 만들어 저장하면 되는데 좌표 찍으면 저장하라고 뜨니까 굳이 앞서서 저장하지 않아도 괜찮다.
구글 로그인을 하면 구글 드라이브에 저장할 수 있는 구조고, KML파일로 저장하면 로그인하지 않고 가능하다.

레이어 두 개가 겹쳐진 아이콘은 '지도 스타일'을 설정하는 메뉴다. 정보 표시 안 함, 일부 정보 표시, 모든 정보 표시, 맞춤 설정 할 수 있다.
깨끗한 위성사진을 얻고 싶다면 '정보 표시 안 함'이지만 경계선, 라벨 등을 토대로 위치를 파악해야 한다면 모든 정보 표시가 좋다. 좌표를 찍을 때 '모든 정보 표시'로 해놓고 캐드 옮길 때는 '정보 표시 안 함'해서 가져가는 것도 좋다.
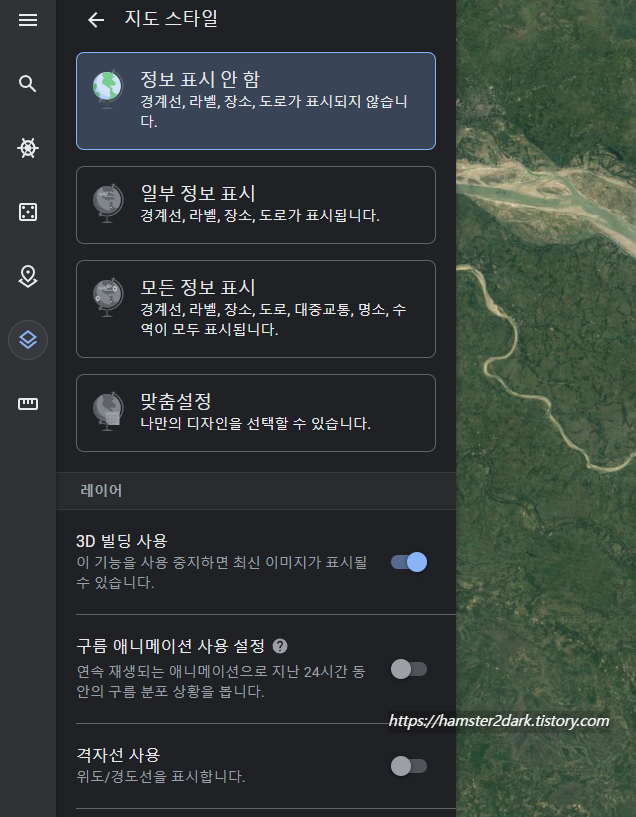
좌측 메뉴의 가장 밑에 있는 '자' 표시는 거리 측정 기능이다. 시작점과 끝점을 선택하면 거리를 알 수 있다.

지도의 좌측 하단에는 좌표(점)를 표시하는 기능과 도형을 추가하는 기능이 있다. 아이콘을 클릭한 후 지도를 클릭하면 '프로젝트에 저장' 창이 뜬다. 새 프로젝트 제목을 작성하고 저장을 누르면 구글드라이브(로그인) or KML 파일을 선택할 수 있다.
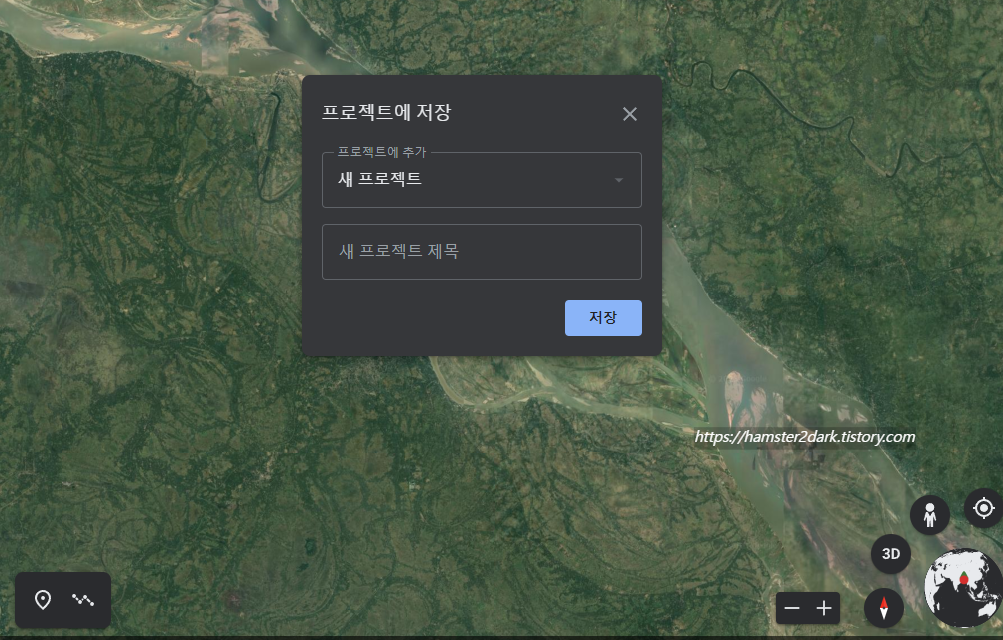
KML 파일로 선택하면 다음과 같이 좌표가 기본적으로 찍힌다. 좌표의 색깔, 제목, 위치 등도 간단하게 수정할 수 있다.

프로젝트 메뉴를 클릭하면 프로젝트에 포함된 좌표, 도형 등의 개체들을 확인할 수 있다.
연필 모양 아이콘을 눌러 좌표 정보를 수정하고 휴지통 모양 아이콘을 눌러 삭제할 수 있다. 눈 모양을 클릭하면 안 보이게 설정한다.

연필 아이콘을 누르면 다음과 같은 부분을 설정할 수 있다. 제목을 없애면 마크만 남는다. 제목 밑에 내용을 적어 표시한 좌표에 대한 추가 설명할 수 있다.
위치 표시에서는 표시 아이콘의 다양한 종류와 색깔을 고를 수 있다.

위치 표시 하단에 고급 옵션은 기본적으로 숨겨져 있는데 펼치면 위치 표시 라벨에 대한 정보를 수정할 수 있고 표시의 좌표값(위도, 경도)이 적혀 있다.

그 밑에 '보기 수동 설정'에도 위도, 경도 좌표값이 적혀 있는데 이는 최초로 찍었을 때의 위도, 경도 값이다. 만약 좌표 아이콘을 드래그하여 옮겼다면 이는 업데이트되지 않는다. 다음 사진을 보면 파란 좌표를 아래로 옮겼는데 고급 옵션은 위도, 경도 값이 수정되는 모습을 볼 수 있다. (좌표 제목은 텍스트 값이라서 그대로입니다.)

측정 메뉴를 통해 거리를 측정하면 다음과 같다. 확대하여 시작점과 끝점을 좀 더 완벽하게 설정할 수 있다.
오른쪽 하단의 다른 아이콘들도 한 번씩 클릭해 보시면서 기능을 확인해 봐도 좋다. 위에서 바라보는 위성사진 자체만 필요해서 나는 사용하지 않았던 기능들이다.
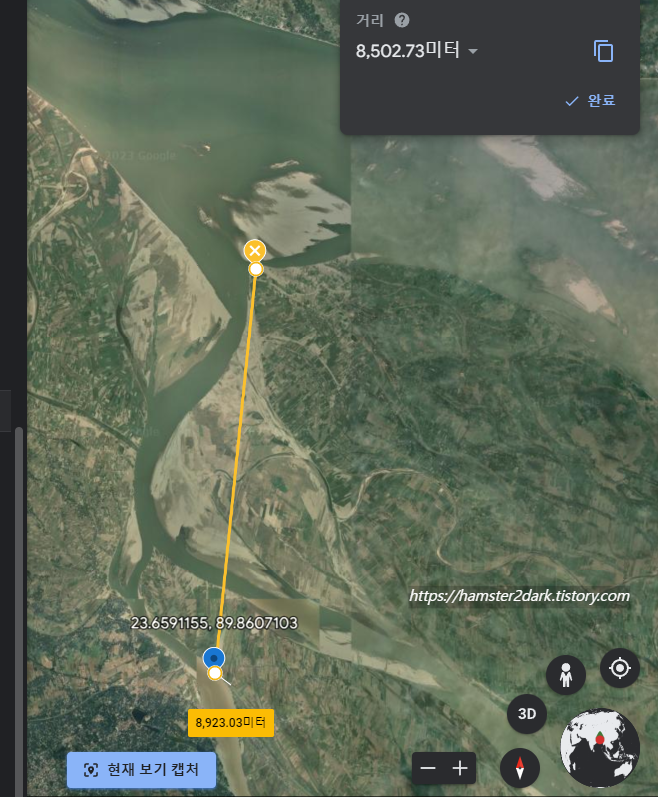
프로젝트는 자동으로 저장되고 좌표를 추가할수록 리스트가 점점 길어진다.
아래 사진은 좌표 2개만 저장되어 있다.
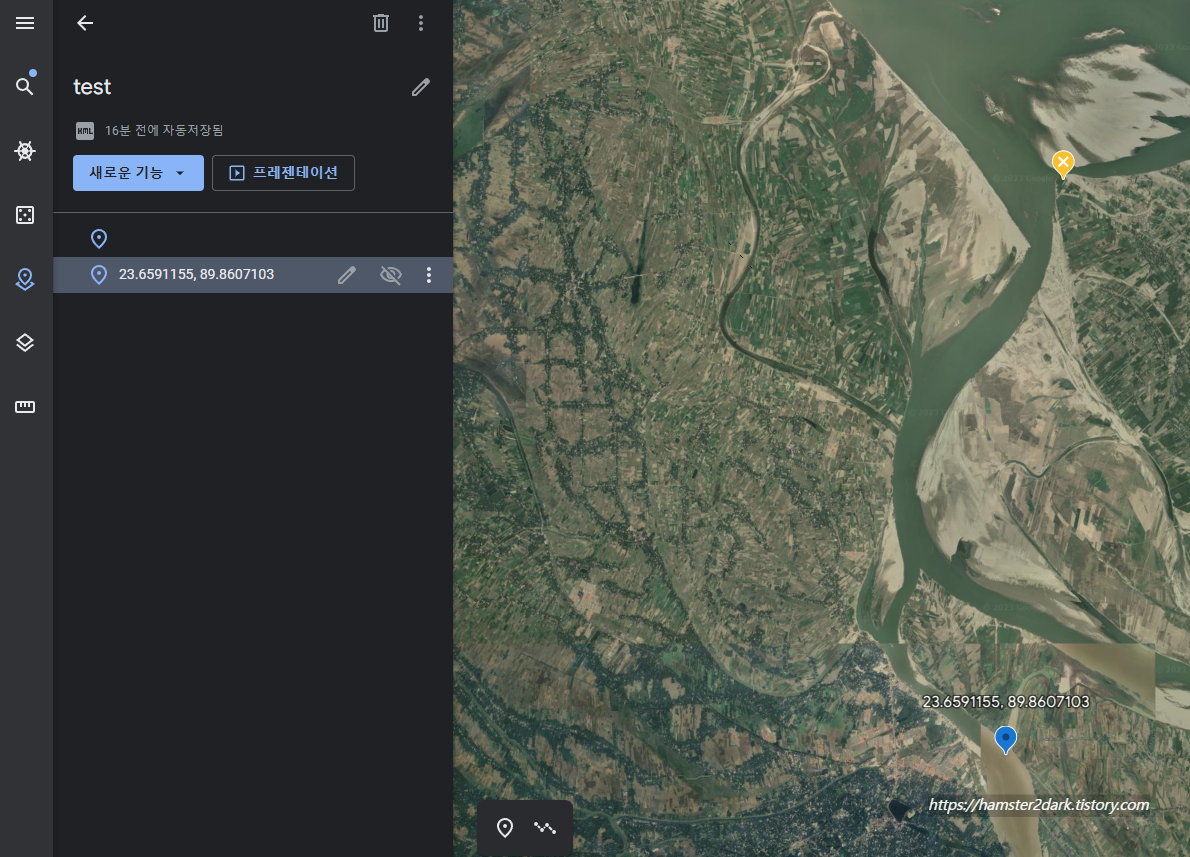
이를 이제 KML파일로 내보내서 타인과 공유하거나 백업해 놓으면 되겠다.

이 방법이 정말 유용한 이유는
지도 사진을 캡처하여 그 위에 좌표를 표시하면 정확한 좌표값을 알 수 없다.
하지만 처음부터 구글 지도에 좌표들을 표시하여 구역을 만들어내면 추후에 현장조사 시에 정확하게 조사할 수 있다.
같이 보면 좋은 글
2022.07.05 - [공부하자] - 태양광 발전 기초 이론 및 설계 (2) : 태양광 모듈 접속함 회로 구성하기
태양광 발전 기초 이론 및 설계 (2) : 태양광 모듈 접속함 회로 구성하기
안녕하세요. 흑화한햄스터이올시다입니다. 이전 게시글에서는 태양광 모듈 직병렬 계산을 해보았습니다. 2022.07.04 - [공부하자] - 태양광 발전 기초 이론 및 설계 (1) : 태양광 모듈 직병렬 회로 계
hamster2dark.tistory.com
2023.06.19 - [2퍼센트의 지식 뽐내기] - 캐드(Auto CAD) : 해치(hatch) 패턴 적용 안 되는 경우 해결법/패턴 넓게-좁게 변경하기(feat. 축척)
캐드(Auto CAD) : 해치(hatch) 패턴 적용 안 되는 경우 해결법/패턴 넓게-좁게 변경하기(feat. 축척)
캐드(Auto CAD) : 해치(hatch) 패턴 적용 안 되는 경우 해결법/패턴 넓게-좁게 변경하기(feat. 축척) 해치 색상 채우기한 객체에 투명도를 적용하는 방법에 대한 글을 포스팅한 적이 있었죠. 이번에는
hamster2dark.tistory.com
2021.12.01 - [2퍼센트의 지식 뽐내기] - PDF 문서 번역 쉽게하기 (With 구글 번역기)
PDF 문서 번역 쉽게하기 (With 구글 번역기)
번역을 해야하는 문서가 PDF문서인데, 드래그가 되는 PDF문서라면 (스캔문서 아니고 컴퓨터로 입력된 형식) 이 방법을 쓰면 됩니다. 만약 드래그따위 안 되는 스캔(그림 또는 사진형태)문서라면???
hamster2dark.tistory.com
2022.04.15 - [2퍼센트의 지식 뽐내기] - 캐드(Auto CAD) : 이미지(PNG)를 DWG,DXF 파일로 바꾸는 법
캐드(Auto CAD) : 이미지(PNG)를 DWG,DXF 파일로 바꾸는 법
캐드 작업을 하다 보면 이미지 파일을 캐드에서 불러와야 하는 경우가 발생합니다. 그냥 이미지 파일 자체 첨부가 필요하면 복붙 하거나 삽입 탭에서 부착하면 됩니다만... 도면(dwg) 파일이 필요
hamster2dark.tistory.com
2021.09.10 - [2퍼센트의 지식 뽐내기] - 스캔 파일 쉽게 번역하기 (with. 베트남어, OCR, 구글번역기)
스캔 파일 쉽게 번역하기 (with. 베트남어, OCR, 구글번역기)
살다보면 번역을 해야할 일이 온다. 문제는 첫째, 내가 그 나라 언어를 모를 때 발생하고. 둘째, 드래그가 되지 않아 번역기에 넣을 수 없을때 발생한다. 만약 드래그 된다면 다행스러운 일입니
hamster2dark.tistory.com
'2퍼센트의 지식 뽐내기' 카테고리의 다른 글
| 캐드(Auto CAD)에서 도형(폴리 면적 특성창에서 안 보이는 경우 해결법 (3) | 2023.09.14 |
|---|---|
| 사용전검사 확인증 인터넷 발급/출력하는 법(feat. 한국전기안전공사 KESCO, 비회원 초간단) (0) | 2023.06.23 |
| 캐드(Auto CAD) : 해치(hatch) 패턴 적용 안 되는 경우 해결법/패턴 넓게-좁게 변경하기(feat. 축척) (0) | 2023.06.19 |
| 카카오톡, AI 배경 그림만들어주는 "마음 배경 갤러리" 이용 후기 (2) | 2023.05.31 |
| PSCAD 무료판 설치하는 방법(PSCAD free edition download) (0) | 2023.05.18 |




댓글